Computer Support FAQ
Frequently Asked Questions
- Why can’t I log in?
- How can I type umlauts with a US keyboard?
- How do I find additional programs under Ubuntu?
- Which email programs can I use and how do I configure them?
- How can I set up email forwarding?
- Why does Acrobat Reader report that I have too little space on my hard disk?
- How can I start Mathematica without owning a license?
- What do I do if Firefox does not start or displays an error message on startup?
- Is Latex free of charge and is Latex also available for other operating systems?
- Can I change the color palette of the terminal?
- Where can I find or create (new) announcements?
- How can I restore old data from my home directory?
- Are there projectors and what do I need to consider?
- What should I do?
- FAUbox and Gigamove
Login
1. Why can’t I log in?
If you are unable to log in, please check the following:
- When entering the password, you can change the layout of your keyboard at the bottom center (default is US).
- After entering the account name, check whether accessibility features (bottom right: blue circle with white figure) are deactivated.
- Quota may have been exceeded: see hier.
- If you still have problems with logging in, please contact room 01.330 or call 67335
Ubuntu
1. How can I type umlauts with a US keyboard?
This works best with the Compose button: Verwendung der Compose-Taste.
As there is normally no such key on keyboards, you can instruct Ubuntu to make another key (which you do not otherwise need) the Compose key. To do this, open the Dash (Windows key) and look for the Keyboard setting. There you can click on Typing under the Shortcuts tab. Here you can set the Compose Key.
2. How do I find additional programs under Ubuntu?
The default user interface is now Unity. The Dash helps to find programs:
- The Dash is called up with the Windows key. Alternatively, you can also click on the Ubuntu logo in the top left-hand corner of the screen.
- Standard programs (e.g. Firefox, Thunderbird) are already offered for launch in the Dash.
- In the Dash search bar, however, you can also simply search for applications etc. (e.g. “mail”, “web”, “terminal”, “document”).
- It is also possible to click through anywhere using the “More Apps” button.
- The “taskbar” is located on the left edge of the screen. If it is hidden, move the mouse pointer to the left edge to show it again.
- If you use a program frequently, it is worth anchoring the program in the taskbar: right-click on the icon in the bar and select “Keep in Launcher”.
- If you are using the terminal, you can open a Gnome terminal directly with Ctrl+Alt+t.
1. Which email programs can I use and how do I configure them?
- Thunderbird settings:
| Outgoing Server | mail.math.fau.de |
| Port | 587 |
| Connection Security | STARTTLS |
| Authentication Method | Normal Password |
| Server Settings | imap.math.fau.de |
| Port | 143 |
| Connection Security | STARTTLS |
| Beim ersten Starten stets Confirm Security Exception wählen | |
- mutt : muttrc, msmtprc muttrc and .msmtprc now still be customized with personal data.
- Webmail: math.fau.de/webmail, mail.math.fau.de/webmail
The webmailer is recommended because it can be used with any browser and from anywhere, and does not require any setup.
2. How can I set up email forwarding?
If the following information is not sufficient for setting the forwarding/absence message, or if further problems occur, please contact us: problems@math.fau.de
Roundcube Webmail – Forward messages
If you would like to automatically forward messages from your e-mail account to a specific e-mail address, proceed as follows:
- At the top right you will find an icon for settings. Click on this
![]()
- A menu with various areas will then be displayed on the left-hand side. Click on “Server settings”
- You will then see your various filters under the Filter tab
- Here: Click on the plus “Add filter” at the bottom left.
- Enter a unique filter name.
- Under “For incoming messages”, click on “All messages”.
- Under “…perform the following actions”, select “Redirect message to” in the left option button. In the text field, enter the email address to which the messages should be redirected.
- Make sure that the “Filter enabled” tick is set and your filter is therefore applied. Click on “Save” to create your new filter.
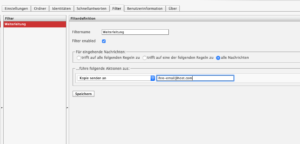
The new filter appears at the end of the filter list. Select it (marked in red) and move it (“Move up” symbol above the filter list) to the appropriate position in the order of the filter list. To deactivate the filter again, uncheck “Activate filter” and click on “Save”.
Important note: To avoid complications when using the webmailer filters, please deactivate or delete the outdated filter rule. After the forwarding filter, all subsequent rules in your filter settings are deactivated! If these are to be applied, they must be moved further up.
Quelle: www.rz.uni-greifswald.de
Roundcube Webmail – Set up Vacation Mail
To set up a Vacationmail, proceed as follows:
- At the top right you will find an icon for settings. Click on this.
![]()
- A menu with various areas will then be displayed on the left-hand side. Click on “Server settings”
- You will then see your various filters under the Filter tab
- Under “…perform the following actions”, select “Reply with message” in the left option button.
- Write a message content and possibly a message subject.
- (optional) Under “How often should messages be sent (in days):” you can set the number of days after which the sender receives the Vacation Mail from you, regardless of how many emails they send you during this period.
- Make sure that the “Filter deactivated” checkbox is not ticked.
- Click on Save. The filter applies from this point on.
Note: Do not delete this autoresponder after your absence, but simply switch it off by ticking the “Filter disabled” box. You can then simply switch it back on again for later use.
Printer
1. Is it possible to print double-sided?
Each printer can also print double-sided (printer-nn-ds).
2. Can you print in color?
The printers printer-68, printer-81 and printer-82 can also print in color (printer-nn-color or printer-nn-color-ds).
3. Can films be printed?
Yes, this is possible, initially only on a Lexmark printer. Proceed as follows:
- First open the manual tray at the front of the printer, pull it out and flip it open.
- Then insert the film with the edge to the right up to the marking.
- Im Dokumentenbetrachter wählt man dann unter “paper source” das manuelle Fach und unter “paper type” transparencies aus.
- Then send the print job.
- : Do not prompt, paper loaded.
4. How to print .docx files?
- Click on “Export as PDF…” under File,
- Then click on “Export”.
- Then open the .pdf file with evince or okular and print the file as usual.
5. How do I cancel my own print jobs?
If you want to delete a print job that has already been sent to the printer, proceed as follows:
- Click on the Ubuntu icon at the top left of the launcher and then enter printing.
- Click on it – a window opens with the available printers.
- Select the “Printer” tab in the program bar and then click on “View Print Queue”
- All print jobs that are being printed or are in the queue are now displayed in the window that opens.
- Here you can now select your job and delete it.
Programs
1. Why does Acrobat Reader report that I have too little space on my hard disk?
This is an error in Acrobat Reader. The home directories are located on a file system that is currently 30 terabytes in size. When trying to determine the free space there, a 32-bit counter overflows. The operating system warns of this, but Adobe interprets the warning incorrectly.
Solution: Save the file on the local hard disk (e.g. in “/tmp”) and then move it to the home directory. Or use another PDF viewer instead of Acroread, e.g. evince or okular.
2. How can I start Mathematica without owning a license?
You only have to tell Mathematica the license server of the RRZE. To do this, click on “Other ways to activate”, then “Connect to a network license server” and enter
license2.rrze.uni-erlangen.de
in the text field. Confirm with “Activate” and accept the license conditions.
3. What do I do if Firefox does not start or displays an error message on startup?
This can have various causes:
- For students: You use more than 3 GB in your home!
Solution: Use Ctrl-Alt-F1 to switch to a virtual console. Log in there and delete unnecessary files. The quota can be queried with the command “du -sh .”. Genaue Anleitung
- A session was not closed in accordance with the rules.
Lösung: Wechseln Sie mit “cd .mozilla/firefox/xxx.default/” (xxx=Name des Ordners) in das Mozillaverzeichnis und löschen Sie mit “rm -r .parentlock” die verantwortliche Datei .parentlock.
- The profile has been damaged by a crash, for example.
Lösung: Firefox muss geschlossen sein. Öffnen Sie im Terminal den Profilmanager mit “firefox -ProfileManager” und erstellen Sie ein neues Profil. Gespeicherte Bookmarks können Sie über “Bookmarks/Show All Bookmarks/Import and Backup/Restore/Choose File…” verwalten und importieren: Gehen Sie dabei in “.mozilla/firefox/xxx.default/bookmarkbackups/” und wählen Sie eine Datei aus.
4. Is Latex free of charge and is Latex also available for other operating systems?
Ja und ja, einfach “latex BETRIEBSSYSTEM” googlen. Dort wird man fündig.
Weitere Informationen rund um Latex unter www.ctan.org.
Eine Übersicht über Befehle u.ä. findet sich auf http://de.wikipedia.org/wiki/Hilfe:TeX.
5. Can I change the color palette of the terminal?
Beim standartmäẞig verwendeten gnome-terminal (Ctrl-Alt-t) kann in der Menüleiste auf Edit und dann auf Profile Preferences geklickt werden, damit sich sich ein neues Fenster öffnet. Im Reiter Colors kann man die gewünschten Anpassungen durchführen. Die meisten Konsolenanwendungen verwenden das in diesem Fenster anpassbare Farbschema.
Webseite
1. Wo finde oder erstelle ich (neue) Ankündigungen?
Es sind keine Ankündigungen mehr über das alte Ankündigungsskript möglich.
Benutzen Sie bitte hierfür den Kalender des Departments.
Einen Frontend-Account hierfür erhalten Sie bei neuss@math.fau.de.
Am Department Mathematik ist ein Caldav-Server eingerichtet. Dies ist eine Netz-Applikation, die mit Kalenderprogrammen (Thunderbird/Lightning, Evolution, AppleCalendar, Microsoft Outlook, …) verschiedener Art kommuniziert und Kalender bereitstellt, die von den Nutzern in ihren persönlichen Kalender integriert werden können.
Sicherungskopien
Das zfs
Neben diverser Datensicherungen nutzen wir seit einiger Zeit zfs. Damit steht jedem User jederzeit ein Abbild seines HOME-Verzeichnisses zur Verfügung. Um auf die alten Dateien zugreifen zu können, muss wie folgt vorgegangen werden:
- Im Verzeichnis der Angestellten bzw. Studierenden existiert ein Ordner .zfs/snapshot. Dieser ist nicht sichtbar, das bedeutet insbesondere, dass man nur aus dem Terminal darauf zugreifen kann und nicht mittels des Filebrowsers:Für Mitarbeitende:
cd /home/staff/.zfs/snapshot
Für Studierende:
cd /home/stud/.zfs/snapshot
- Hier findet man nun Abbilder des HOME-Verzeichnisses zu verschiedenen Zeitpunkten. Backups werden einmal pro Stunde, pro Tage und pro Woche durchgeführt. Nach der Art des Backups richtet sich auch der Zeitraum, für den sie gespeichert werden. Die stündlichen Backups werden bspw. eine Woche, die wöchentlichen ein halbes Jahr aufgehoben. Es wird immer der Zustand des HOMEs gespeichert, wie er zum Zeitpunkt des Backups vorhanden ist. Werden also innerhalb einer Stunde Änderungen vorgenommen, können diese nicht wieder aufgerufen werden. Das Format der Snapshots ist hierbei: Jahr-Monat-Tag-StundeMinuteSekunde. Möchte man als Angestellter zum Beispiel an Daten im HOME-Verzeichnis des wöchentlichen Backups vom 10.08.2013, ist die Eingabe also:
cd snap-weekly-1-2013-08-10-030146
Anschließend begibt man sich in das eigene HOME-Verzeichnis:
cd /home/staff/.zfs/snapshot/snap-weekly-1-2013-08-10-030146/username
Dort finden sich nun alle Dateien im Zustand diesen Tages.
- Vorsicht! Auf den CIP-Rechnern und teilweise auf den Rechnern der Mitarbeiter gibt es ein neues System. Hier werden die Snapshots alle sechs Stunden erstellt. Die Vorgehensweise zur Datenwiedererstellung ist diesselbe, jedoch heißen die Snapshots nicht mehr snap-weekly-1-2013-08-10-030146, sondern auto-20190820-060000. Das neue Format ist also auto-DATUM-UHRZEIT.
Wiederherstellung von Dateien
Es handelt sich nur um Abbilder. Das heißt, dass in dem Ordner .zfs/snapshot/snap-weekly-1-2013-08-10-030146 keine Datei geändert werden, sondern nur gelesen werden kann. Was aber möglich ist, ist Dateien aus dem Snapshot in ein anderes Verzeichnis zu kopieren, um sie dann dort normal zu verwenden.
cp /home/staff/.zfs/snapshot/snap-weekly-1-2013-08-10-030146/username/testdatei /home/staff/username/testdatei_2013-08-10
Alternativ
cp /home/staff/.zfs/snapshot/snap-weekly-1-2013-08-10-030146/username/testdatei ~/testdatei_2013-08-10
Nützliches
- Möchte man sehen, wie sich die Versionen einer Datei zu verschiedenen Zeitpunkten unterscheiden, so geht das mit dem Befehl diff:
diff testdatei1 testdatei2 | less
Wenn man das Ergebnis aber in eine Datei umleiten möchte:
diff testdatei1 testdatei2 > differenzen
Im folgenden Beispiel vergleicht man also die Testdatei1 aus dem Backup mit einer im HOME-Verzeichnis liegenden testdatei2. Mit Hilfe des diff-Befehls werden die Dateien Zeile für Zeile miteinander verglichen; anschließend werden die Unterschiede angegeben.
diff /home/staff/.zfs/snapshot/snap-weekly-1-2013-08-10-030146/username/testdatei1 ~/testdatei2 |less
Legen Sie sich einen Symlink in Ihrem HOME-Verzeichnis an:
ln -s /home/staff/.zfs/snapshot/snap-weekly-latest/username backup-snap-daily
Sonstiges
1. Are projectors available and what do I need to bear in mind?
The building services department (Tel.: 27777) administers the projectors in the practice rooms and lecture halls.
Scheinbar spielt die Reihenfolge (Beamer hochfahren, Anschluss, …) eine Rolle. Darum folgende Reihenfolge einhalten:
- Beamer und Laptop anschalten/hochfahren;
- Sind beide hochgefahren, kann der Beamer angestöpselt werden;
2.My problem is not listed. What should I do?
Please send an email to: problems@math.fau.de.
3. Passwortgenerator (Seite reload für neues Passwort):
1y8fuA,M.pPHcPCQJABFtxsb
bvqhmrdxztgw
4. FAUbox and Gigamove
